对应的管理员可根据项目需求创建不同监控项的监控图表,实时监控域内节点、容器和容器组的各项指标。
说明 |
|---|
如果集群类型为Kubernetes集群,可监控节点、容器和容器组的各项指标。 |
查询类型
•内置指标:选择指定的条件进行监控创建。
•自定义语句:自定义查询语句、指定指标单位。
指标设置
管理平台可对以下资源项进行实时监控,本章节只列出了常用的比较有代表性监控指标,具体以软件为准:
•节点
oCPU核数:CPU核数占用量,单位为核。
oCPU核数(millicore):CPU核数占用量,单位为millicore。
oCPU占用百分比:主机的CPU占用百分比。
oCPU总数:该域可用的CPU总核数。
o内存占用:内存使用量,单位为GB。
o网络发送:网络发送速度,单位为b/s,监控图表显示上的单位会根据实际发送速度自适应为Kb/s或者Mb/s。
o网络接收:网络接收速度,单位为b/s,监控图表显示上的单位会根据实际接收速度自适应为Kb/s或者Mb/s。
o磁盘读取:磁盘读取速度,单位为B/s。
o磁盘写入:磁盘写入速度,单位为B/s。
•容器
oCPU:容器的CPU占用百分比。
o内存占用:内存使用量,单位为GB。
o网络发送:网络发送速度,单位为b/s,监控图表显示上的单位会根据实际发送速度自适应为Kb/s或者Mb/s。
o网络接收:网络接收速度,单位为b/s,监控图表显示上的单位会根据实际接收接收速度自适应为Kb/s或者Mb/s。
o磁盘读取:磁盘读取速度,单位为B/s。
o磁盘写入:磁盘写入速度,单位为B/s。
o磁盘使用量:容器的磁盘使用量,单位为Byte。
•容器组
oCPU:容器组的CPU占用百分比。
o内存占用:内存使用量,单位为GB。
o网络发送:网络发送速度,单位为b/s,监控图表显示上的单位会根据实际发送速度自适应为Kb/s或者Mb/s。
o网络接收:网络接收速度,单位为b/s,监控图表显示上的单位会根据实际接收速度自适应为Kb/s或者Mb/s。
o磁盘读取:磁盘读取速度,单位为B/s。
o磁盘写入:磁盘写入速度,单位为B/s。
o磁盘使用量:容器组的磁盘使用量,单位为Byte。
•项目
oCPU:容器组的CPU占用百分比。
o内存占用:内存使用量,单位为GB。
o网络发送:网络发送速度,单位为b/s,监控图表显示上的单位会根据实际发送速度自适应为Kb/s或者Mb/s。
o网络接收:网络接收速度,单位为b/s,监控图表显示上的单位会根据实际接收速度自适应为Kb/s或者Mb/s。
o磁盘读取:磁盘读取速度,单位为B/s。
o磁盘写入:磁盘写入速度,单位为B/s。
o磁盘使用量:容器组的磁盘使用量,单位为Byte。
监控方式
对可监控项的监控方式如下:
•平均值:对监控时间内收集的数据进行合计并取平均值。
•总和:监控时间内收集的数据总和。
•最小值:对最小值进行汇总。
•最大值:对最大值进行汇总。
过滤条件
可以指定过滤条件来指定范围:
•全部范围:默认
•指定范围:集群名称、容器名称、部署、镜像名称、项目名称、节点名称、容器组名称、副本集
•条件:等于、不等于、属于、不属于
聚合方式
•单一聚合:默认以一条监控图表显示
•分组聚合:集群名称、容器名称、部署、镜像名称、项目名称、节点名称、容器组名称、副本集
图表设置
设置监控图表显示的样式,可选择的图表类型如下:
•折线图:以折线图的形式展示,可以选择图表样式并选择配色。
•柱状图:以柱状图的形式展示,可以选择图表样式并选择配色。
•饼图:以饼图的形式展示,可以选择图表样式并选择配色。
•单值:以数值的形式展示,可以选择显示趋势曲线。
•仪表盘:以仪表盘的形式展示,可以配置不同颜色及颜色比例。
•表格:以表格的形式展示。
监控时间
监控图中的监控时间可设置为如下值:
•过去10分钟
•过去1小时
•过去4小时
•过去1天
•过去2天
•过去一周
•过去1个月
监控图刷新频率
监控图的刷新频率可根据需要调整为如下值:
•每15秒刷新
•每30秒刷新
•每45秒刷新
•每1分钟刷新
•每5分钟刷新
•每10分钟刷新
操作步骤
创建监控图表的步骤如下。
1.以系统管理员角色登录平台。
2.在左侧导航栏选择实时监控。
3.单击新建面板,设置面板名称及模板。
可以选择自定义模板或Grafana模板,以自定义模板为例。
•自定义模板:即创建一个空白面板,再自行创建图表信息。
•Grafana模板:即本地上传一个已有图表数据的文件。

4.完成后,单击立即创建。
5.创建后,单击右上角的新建图表。
6.设置图表信息。
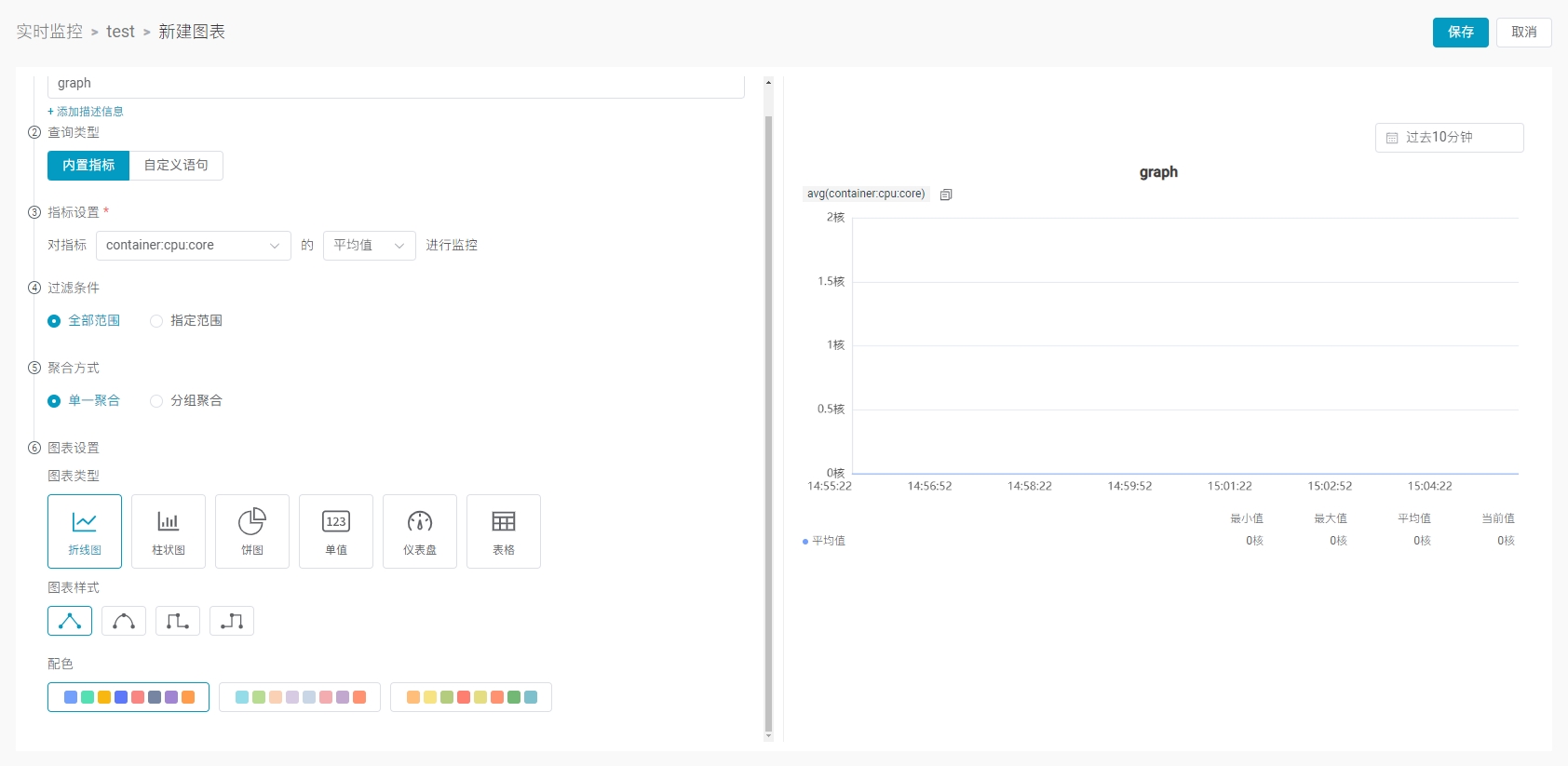
7.完成后,单击右上角的保存。
监控图表创建成功后,可在实时监控对应的面板页面查看到。